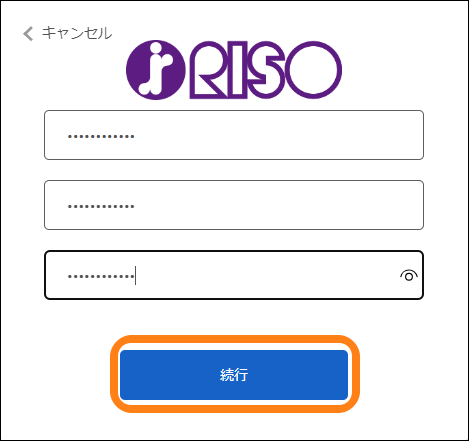ログインする(申込者)
サービス申込後、理想科学からのメールで申込時に入力いただいた「ご連絡先メールアドレス」宛に、ログインに必要なRISOアカウントを発行いたしします。受領したID・パスワードで、スクリレの管理者画面にログインしてください。
スクリレシステムをご利用になるには、RISOアカウントの登録(作成)が必要です。
1.WEBブラウザーを起動する
アドレスバーに「https://school.sukurire.jp/」と入力し、[Enter]キーを押してください。
本サービスでサポートしているWebブラウザーは、Google Chrome、Microsoft Edgeです。
2.RISOアカウントのユーザーID(メールアドレス)とパスワードを入力し、[ログイン]をクリックする
申込時にご登録いただいた「ご連絡先メールアドレス」宛にcontact@sukurire.jpから利用開始案内のメールが届きます。
案内メール内に記載のRISOアカウントのユーザーID(メールアドレス)と初期パスワードを入力してください。
キャリアメールなどご利用の場合は、必要に応じて受信可能な状態にしてください。
申込時に入力した「ご連絡先メールアドレス」でログインに必要なRISOアカウントを発行しています。
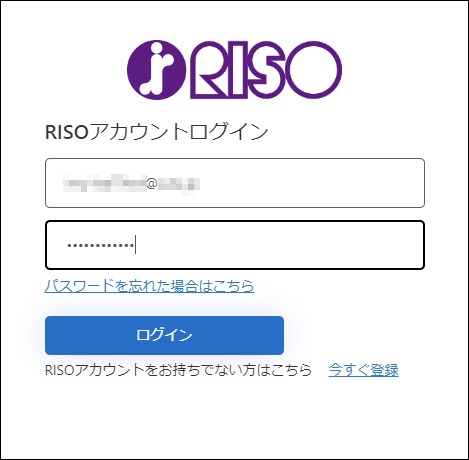
3.「スクリレ」のホーム画面が表示されます。
お便りの配信やクラス登録などの各種設定、システムに関するお知らせの確認、サービスへのお問い合わせなどスクリレでできる機能が表示されます。
表示される機能は、ご契約のサービスによって異なります。

4.「ログインユーザー名」をクリックして、[パスワード変更]を選択する
RISOアカウントのユーザーID(メールアドレス)は、サービス申込時にご入力いただいた「ご連絡先メールアドレス」で作成されています。
初期パスワードは必ず変更してください 。

5.パスワードを変更する
[古いパスワード]
ログインした初期パスワードを入力します。
[新しいパスワード]
変更したい新しいパスワードを入力します。
<メモ>
パスワードは、半角8文字~16文字で設定してください。
パスワードには、英大文字、英小文字、数字のそれぞれを最低1文字ずつ含む必要があります。
[パスワードの再確認]
確認のため、新しいパスワードをもう一度入力します。
<キャンセル
「スクリレ」のホーム画面に戻ります。
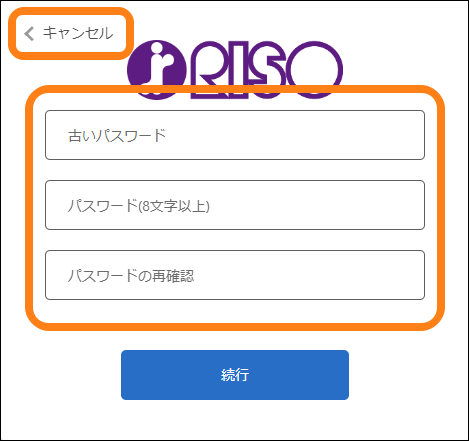
6.[続行]をクリックする
新しいパスワードに変更されます。
次回からは、RISOアカウントID(メールアドレス)と新しいパスワードでスクリレシステムにログインしてください。