連絡事項設定をする
学校ごとに保護者に報告してほしい項目を自由に設定・作成できます。その設定項目は保護者が使う「スクリレ」アプリの連絡事項に表示されます。保護者は毎朝、その表示された項目に基づいて報告を行うことができるため、従来の紙の連絡帳を使わずに、効率的かつ確実に学校へ報告ができます。
「連絡事項」を利用する際は、事前にこちらの連絡事項設定を行ってください。
設定完了後、[機能のON/OFF設定]で[連絡事項]を[ON]にすることでご利用いただけます。
保護者からの報告が混みあう時間帯を避けて設定を保存してください。
設定を保存をすると、すぐに連絡事項の報告結果の一覧と、保護者側のアプリに反映されるため、報告するタイミングで観察項目の表示に違いが生じます。
この機能は管理者権限のあるユーザーのみ設定できます。一般ユーザーの場合はメッセージを表示します。
1.ホーム画面の[設定]からサイドメニューの[連絡事項設定]をクリックする
2.受付終了時刻とメッセージを設定する

保護者からの連絡事項の報告受付終了時刻を設定します。
設定可能な時刻は当日の6時から21時55分までの間で、5分単位で選択できます。この時刻は、保護者の「スクリレアプリ」の「連絡事項」に表示されるため、保護者も確認しやすくなります。
受付終了時刻を過ぎても、保護者からの連絡は受付できます。
<例>保護者側の「スクリレ」アプリにおける、STEP2で設定した受付終了時刻の表示例

3.プッシュ通知する時刻を設定する

4.検温を設定する
設定した体温を超える報告の場合は、連絡事項一覧画面に赤字で表示します。

5.質問事項を設定する
保護者に連絡・報告してほしい項目を最大15個まで設定できます。
質問は50文字まで入力できます。(例:咳は出ていますか、鼻水は出ていますか)
保護者のアプリに表示したい項目にチェックを入れることで、保護者は表示されたすべての項目に対して「はい」「いいえ」で回答します。
また、チェックを入れた項目にすべて回答を入力しないと報告は完了できません。
6.追加項目を設定する
連絡事項の質問項目に加えて、参加についてお知らせいただきたい項目がある場合は、該当するチェックボックスにチェックを入れ、具体的な項目を入力してください。
(例:オンライン授業、プール活動など)
最大10文字まで入力できます。
保護者のスクリレアプリからの入力は、「参加」「不参加」の選択になります。

<例>保護者側の「スクリレ」アプリに表示される連絡事項
ステップ5およびステップ6で設定した質問項目は、保護者の「スクリレ」アプリに以下のように表示されます。
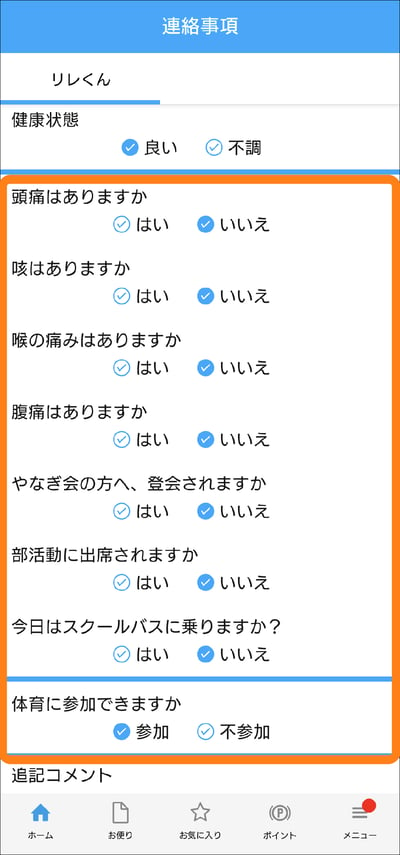
7.保護者側の「スクリレ」アプリの連絡事項から入力できるコメント欄の有効/無効を選択する
保護者の「スクリレ」アプリには、学校に対して報告できるコメント欄があります。このコメント欄を利用する場合は、チェックボックスにチェックを入れてください。チェックを入れることで、保護者の「スクリレ」アプリに連絡事項のコメント欄が表示され、自由に入力できるようになります。
保護者側の「スクリレ」アプリでの表示例はSTEP9をご覧ください。

8.設定を[保存]する
9.設定保存をするときの確認事項を確認し、[設定を保存する]をクリックする
保存をすると、すぐに連絡事項の報告結果の一覧と、保護者側のアプリに反映されます。
保存する前に次の操作を行うことをお勧めします。
保存する前に連絡事項の報告結果を一覧で保存(CSVダウンロード)してください。質問項目を追加/削除すると、報告結果のフォームが変わります。
保護者からの報告が混みあう時間帯を避けてください。報告するタイミングで連絡事項の表示に違いが生じます。

10.設定を保存しました
[保存する]ボタンが無効化され、その時点で設定が自動的に保存されます。設定を再度変更したい場合は、該当する項目を編集すると、[保存する]ボタンが再び有効になります。
