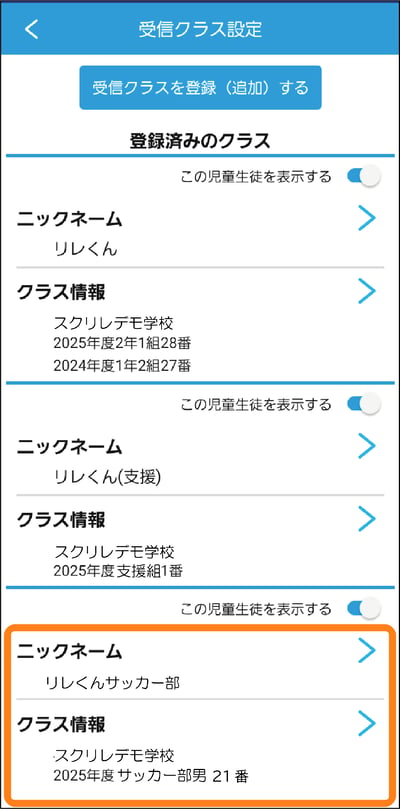同年度に複数のクラスを登録(追加)する
お子さま1人につき同年度に複数のクラスが登録できます。
二つ目以降のクラスを初めて登録するときは、「新規作成」からクラスを登録しください。
<メモ>
クラスを登録後、次年度は「登録済みのお子さま」に新年度のクラスを追加して下さい。
1.2つ目のクラス(支援クラス)を登録するときは、[新規登録]を選択し、[次へ]を選択する
[新規登録]を選択します。
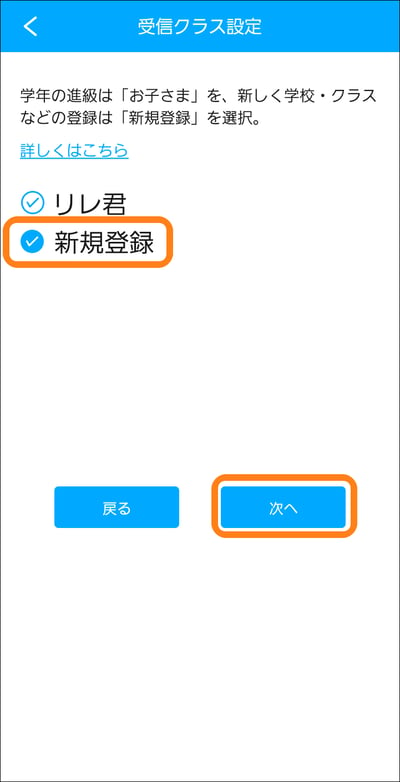
2.[登録案内書から登録する]を選択する
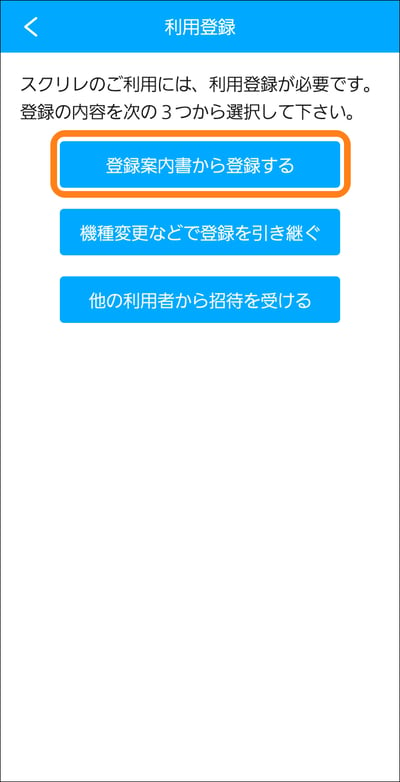
3.[クラスQRコードをカメラで読み取る]を選択する
「新年度のクラス」から配布された登録案内書に記載されている「クラスQRコード」をカメラで読みとってください。
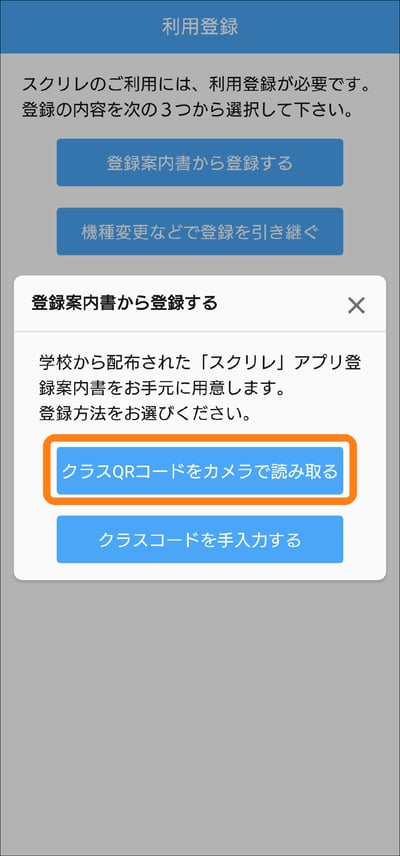
4.追加で登録したいクラスから配布された登録案内書に記載されている「クラスQRコード」をカメラで読み取る
5.お子さまの学年とクラスを確認して、出席番号と児童生徒名を入力し、[次へ]を押す
出席番号がひと桁の場合は、十の位の「0」は入力不要です。出席番号が5の場合は、「05」ではなく「5」と入力してください。
[注意]
児童生徒名は学校等の管理者用システムの登録用です。
不具合解析等をする場合を除き、学校等以外には開示されません。
[注意]
児童生徒名は学校等の管理者用システムの登録用です。
不具合解析等をする場合を除き、学校等以外には開示されません。
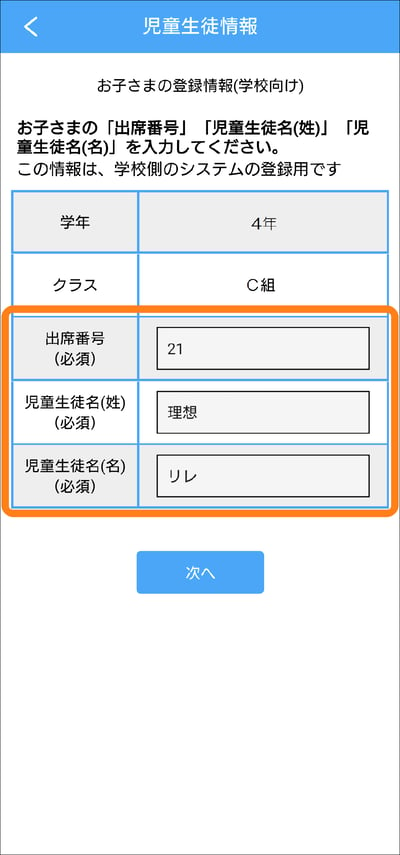
6.お子さまのニックネームを入力し、[次へ]を押す
ニックネームはお便り一覧のタブに表示されます。
お子さまのお名前やクラス名、クラブ活動名にすると探しやすいです。
以降、画面の指示に従って操作してください。
お子さまのお名前やクラス名、クラブ活動名にすると探しやすいです。
以降、画面の指示に従って操作してください。
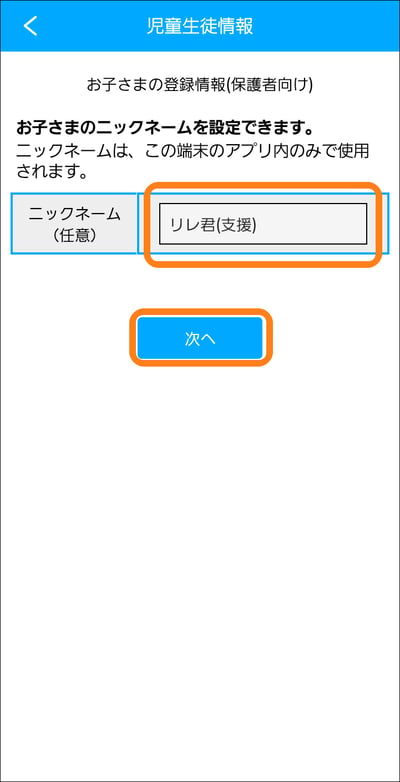
7.登録が完了すると、支援クラスが追加されます。
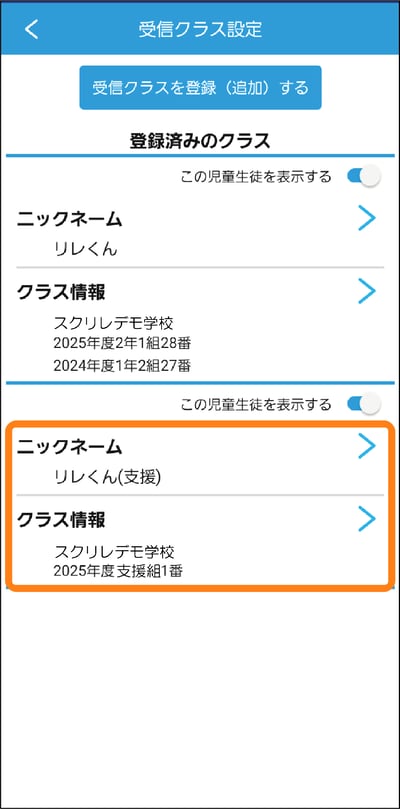
8.3つ目のクラス(サッカークラブ)を登録するときは、[新規登録]を選択し、[次へ]を選択する
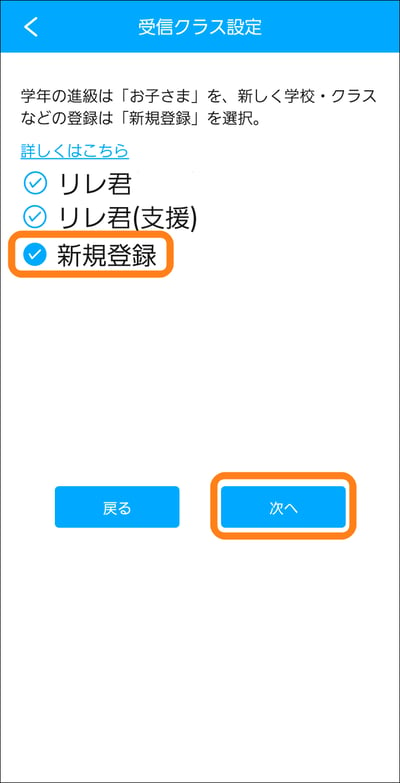
9.[登録案内書から登録する]を選択する
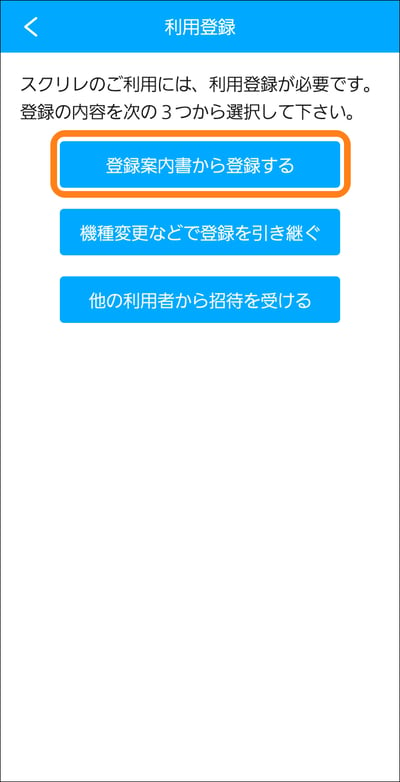
10.[クラスQRコードをカメラで読み取る]を選択する
「新年度のクラス」から配布された登録案内書に記載されている「クラスQRコード」をカメラで読みとってください。
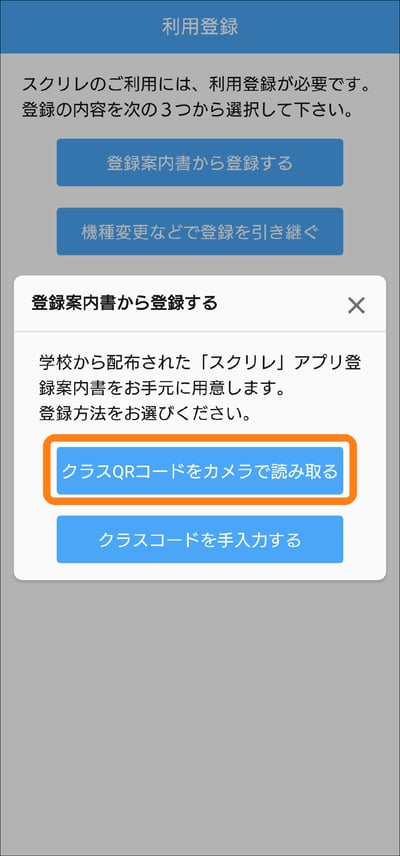
11.追加で登録したいクラスから配布された登録案内書に記載されている「クラスQRコード」をカメラで読み取る
12.お子さまの学年とクラスを確認して、出席番号と児童童生徒名を入力し、[次へ]を押す
出席番号がひと桁の場合は、十の位の「0」は入力不要です。出席番号が5の場合は、「05」ではなく「5」と入力してください。
[注意]
児童生徒名は学校等の管理者用システムの登録用です。
不具合解析等をする場合を除き、学校等以外には開示されません。
[注意]
児童生徒名は学校等の管理者用システムの登録用です。
不具合解析等をする場合を除き、学校等以外には開示されません。
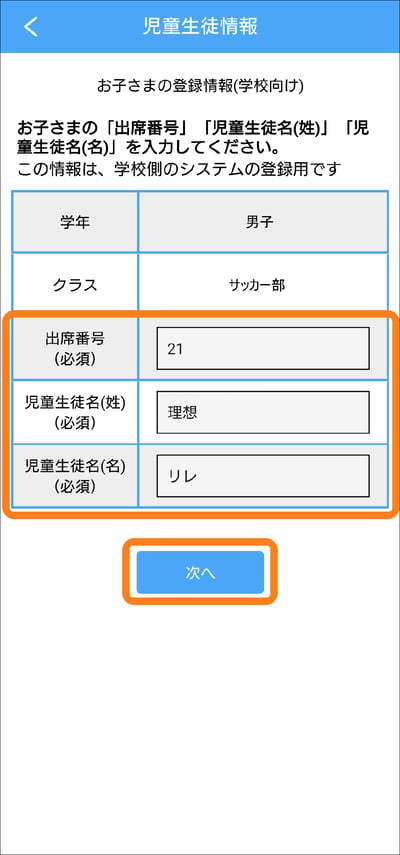 13.お子さまのニックネームを入力し、[次へ]を押す
13.お子さまのニックネームを入力し、[次へ]を押す
ニックネームはお便り一覧のタブに表示されます。
お子さまのお名前やクラス名、クラブ活動名にすると探しやすいです。
以降、画面の指示に従って操作してください。
お子さまのお名前やクラス名、クラブ活動名にすると探しやすいです。
以降、画面の指示に従って操作してください。
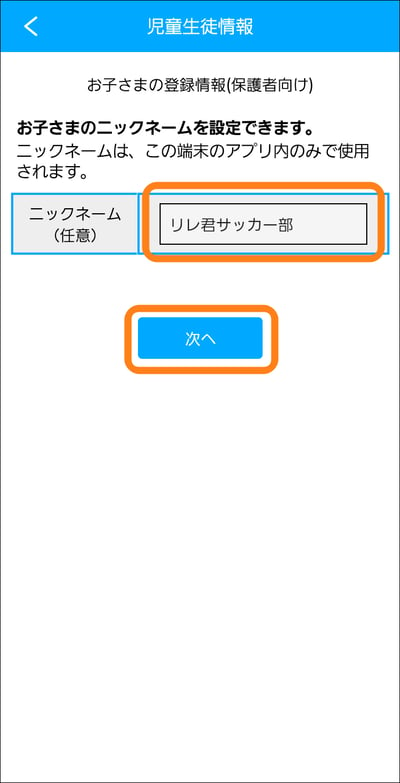
14.登録が完了すると、サッカークラスが追加されます。