【教委/自治体】学校で編集して保護者へ配信する
自治体・教育委員会から保護者宛に配信依頼されたお便りを確認してから配信をする手順を説明します。 学校側でお便りを確認し、保護者への配信要否を選択できます。
1.Web ブラウザーを起動し、「https://school.sukurire.jp/」と入力し、[Enter]キーを押す
![]()
2.RISOアカウントのユーザーID(メールアドレス)とパスワードを入力し、[ログイン]をクリックする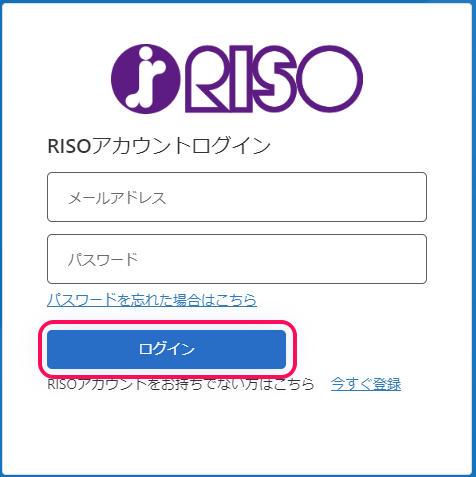
3.[ユニットからのお便り]をクリックする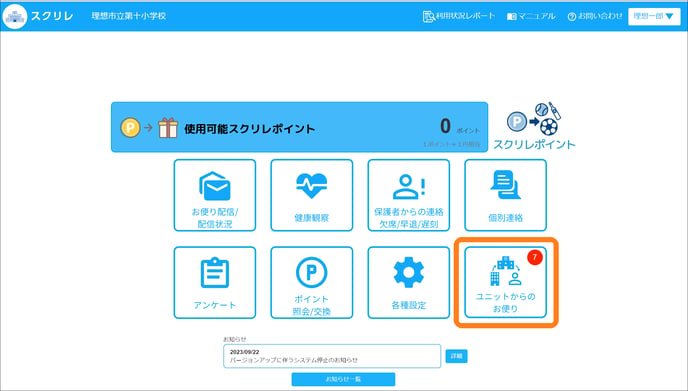
[ユニットからのお便り一覧]画面が表示されます。
4.[学校向けメッセージ]を確認する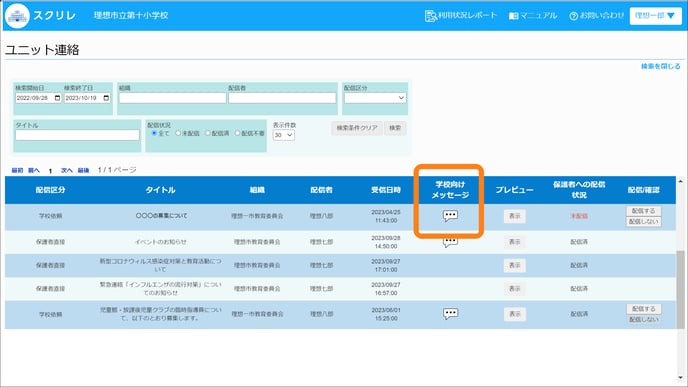
自治体・教育委員会から学校向けに、配信についてのメッセージが表示されます。
5.[プレビュー]で配信するお便りを確認する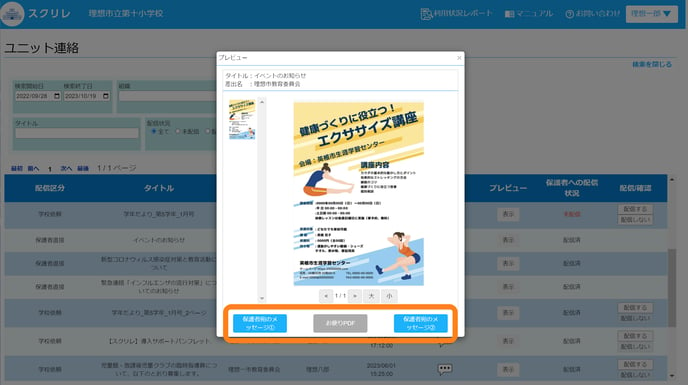
[保護者宛のメッセージ①]
配信原稿の前(1ページ目)に挿入されたメッセージを確認できます。
[お便りPDF]
配信原稿をプレビュー表示します。
[保護者宛のメッセージ②]
配信原稿の後ろ(最終ページ目)に挿入されたメッセージを確認できます。
「保護者宛のメッセージ」は、お便り配信画面で編集できます。
6.[保護者への配信状況]を確認する
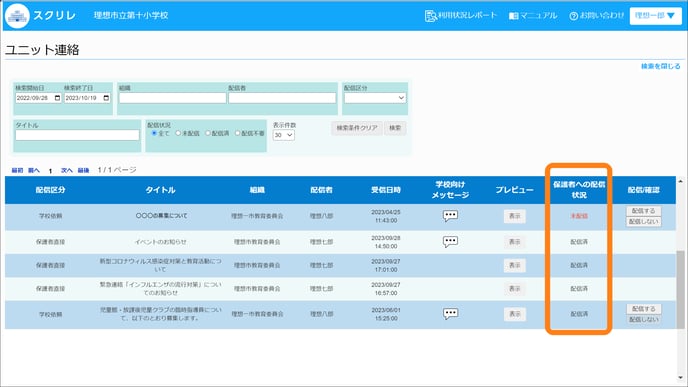 [配信済]
[配信済]
お便りが配信済みです。
[未配信]
お便りが配信されていません。
7.[配信する]を選択する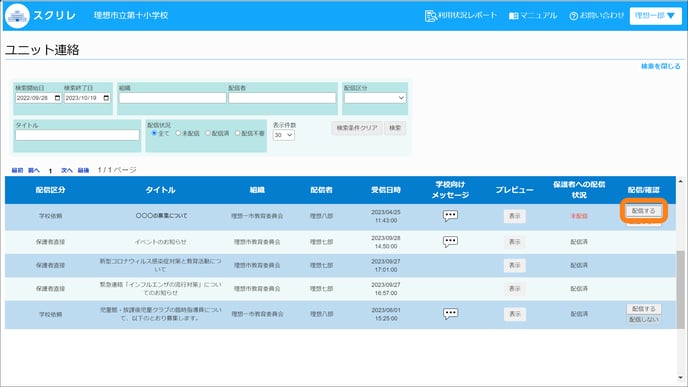
[お便り配信]画面が表示されます。
[配信しない]を選択した場合は、[配信確認]画面が表示されます。
自治体・教育委員会の「ユニット管理システム」画面の配信状況欄には、[未配信]と表示されます。
8.配信原稿を確認し、[お便り分類]を設定する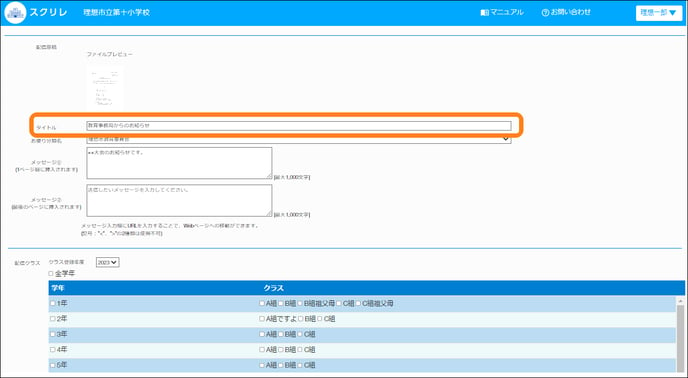
タイトルは変更できません。
9.必要に応じて[メッセージ]を編集する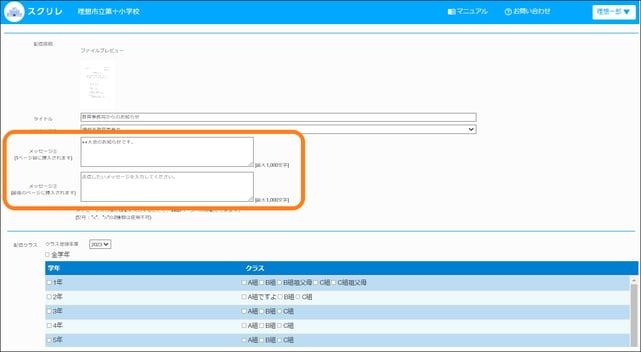
あらかじめ、ユニット側で設定した保護者宛のメッセージが入力済みになっています。必要に応じてメッセージを変更してください。
10.配信クラスを選択する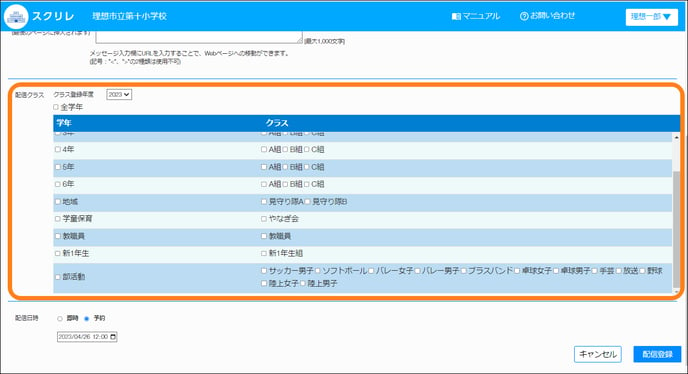
お便りを配信する対象のクラス登録年度、学年、クラスを選択します。
11.[配信日時]を選択する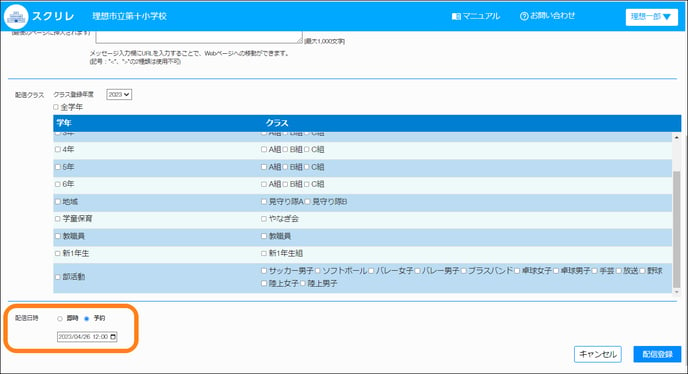
12.[配信登録]をクリックする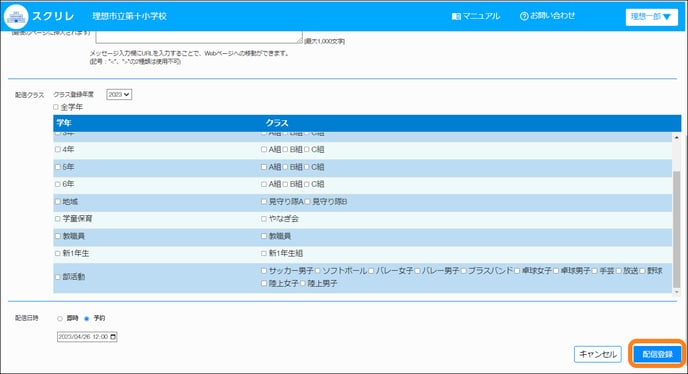
指定した日時に、保護者の「スクリレ」アプリへお便りが配信されます。
配信が完了すると、[ユニットからのお便り一覧]の[保護者への配信状況]が[配信済]になります。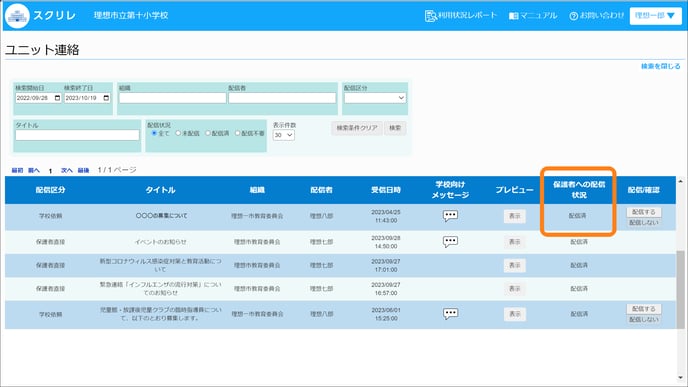
配信済みのお便りは、何度でも配信できます。